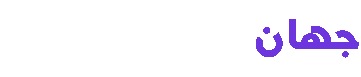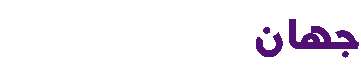۶ روش برای چک کردن بررسی سلامت هارد اینترنال

بررسی سلامت هارد
همه شما ها ممکنه براتون پیش بیاد که بخواهید سلامت یک هارددیسک را چک کرده و یا از سالم بودن هارد خریداری شده مطمعن شوید. پس بخوانید ...
هارد ها وسیله مصرفی هستند و نیاز به نگهداری درست و استفاده مناسب جهت عمر مفید دارند. هارد نیاز به بررسی های خاصی نیاز دارد تا در تشخیص برخی خطا ها یا مشکلات قابل اصلاح کمک کند. بنابراین، ما 6 روش بررسی سلامت هارد های اینترنال و اکسترنال برای شما اماده کردیم.
روش اول: CHKDKS
در این روش میخواهیم هارد دیسک خود را اسکن کنیم تا خطا یا مشکلات موجود در بخشهای مختلف را پیدا کنیم. خبر خوب این است که میتوان این خطا ها را حل کرد، اما خبر بد این است که اگر ایرادات بزرگتر از آنچه ما فکر میکنیم باشد، متاسفانه با این راهکار ها کاری از پیش نخواهید برد.
بنابراین، برای استفاده از CHKDKS، میرویم به «This computer»، روی موردی که میخواهیم کلیک راست کرده و به منوی «Properties» میرویم.
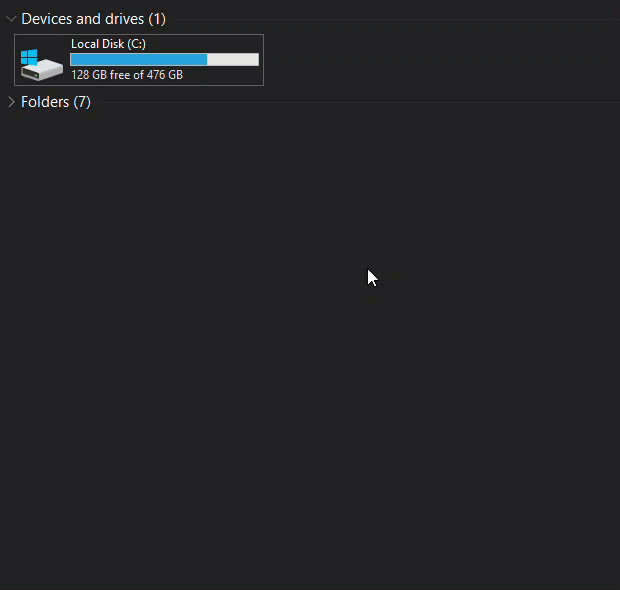
در قسمت “Properties” به تب “Tools” می رویم. سپس روی “Check” کلیک می کنیم، بعد از ایکه “Error checking” تمام شد سیستم شما میگوید که آیا خطایی وجود دارد یا خیر.
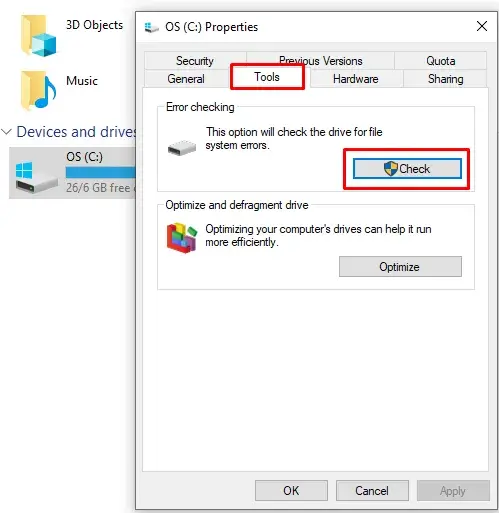
همانطور که می بینید، این ابزار برای تشخیص خطایی است که در هارد دیسک ما وجود دارد. اما، اگر باز ایراداتی داشته باشیم، می توانیم خیلی جلوتر برویم.
- منوی Start را باز کرده و عبارت cmd را تایپ کنید.
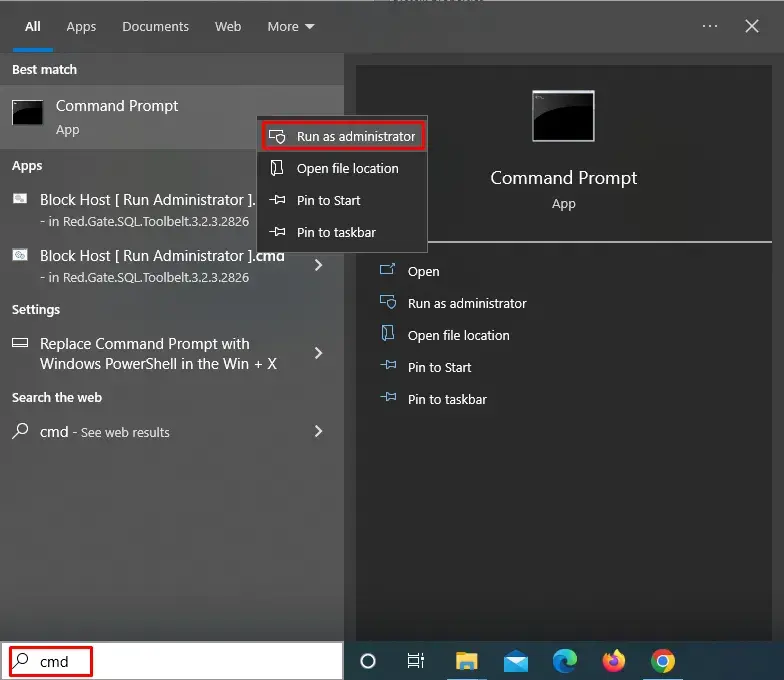
- همانند تصویر Command Promt را بهصورت Run As Administrator باز کنید.
- در اینجا باید به هارد دیسکی که می خواهیم چک کنیم را بنویسیم. شما به “This computer” بروید و به دنبال حرف پارتیشن یا درایو مرود نظربگردید بطور مثال: (:C:)، (F) و…
- برنامه های غیر ضروری که به آنها نیاز ندارید ببندید.
- بسته به عمل، از یک پارامتر یا پارامتر دیگر استفاده خواهیم کرد. اگر بخواهیم خطاهای روی دیسک را تصحیح کنیم، پارامتر /f استفاده میکنیم. اگر بخواهیم خطاهای سکتور هایی از دیسک را اصلاح کنیم، پارامتر /r استفاده میکنیم. به مثال زیر نگاه کنید:
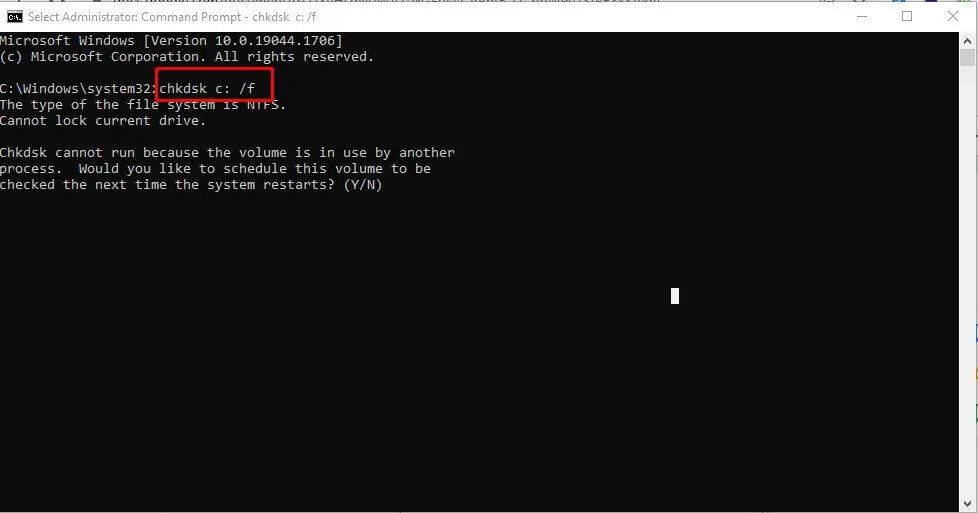
-
روش شماره ۲: WMIC
در این حالت باید به CMD برویم و یه سری دستورات مدیریتی وارد کنیم.
بنابراین ما “Start Menu” را باز می کنیم و “cmd” را تایپ می کنیم تا “Command Prompt” باز شود. “As Administrator” را اجرا کنید. پس از باز کردن، عبارت زیر را تایپ کرده و اینتر را بزنید:
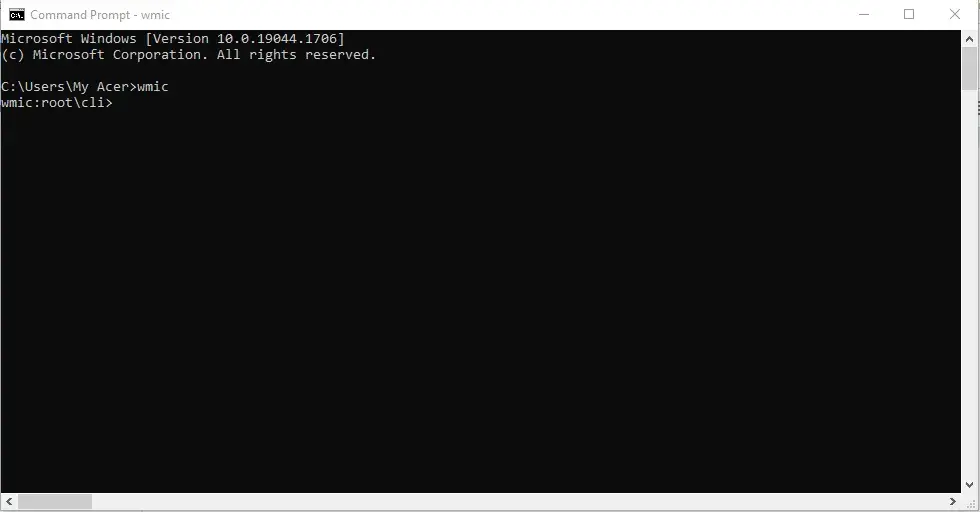
-
wmic
وقتی رابط WMI آماده شد، عبارت زیر را تایپ کرده و اینتر را بزنید:
diskdrive get status
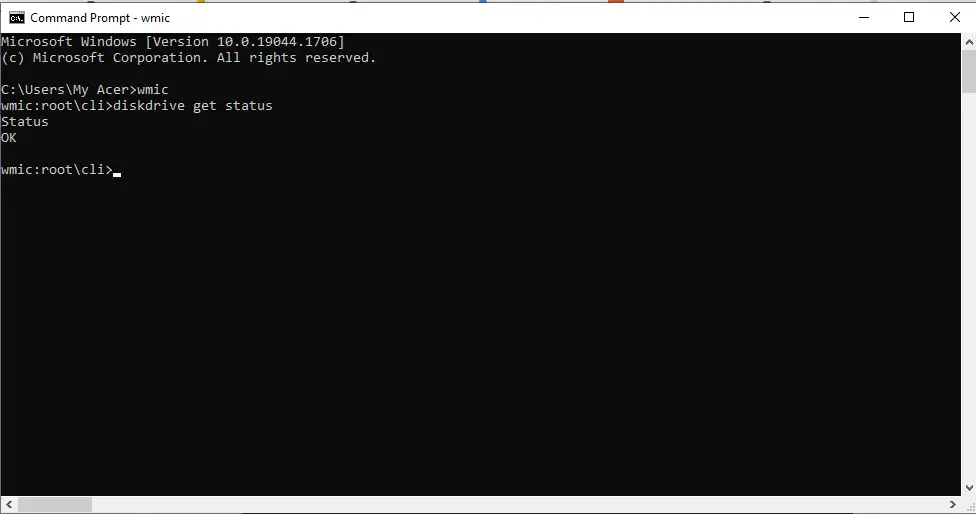
-
در مورد من، هارد دیسک های من “OK” هست، بنابراین من مشکلی ندارم.
روش شماره ۳: CrystalDiskMark
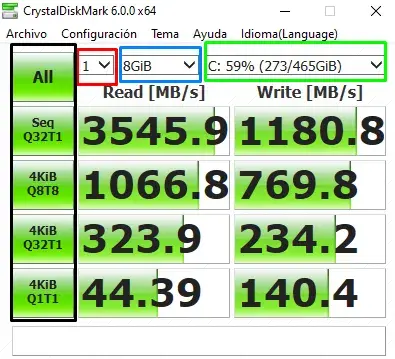
-
این ابزار از واجبات هر سیستم است زیرا ابزاری عالی برای بررسی سرعت هارد دیسک در خواندن و نوشتن است. درسته که روشی که این ابزار استفاده میکند بنچمارکی است اما میتواند اطلاعات خوبی در مورد سرعت و عملکرد هارد به ما بدهد.
بسته به اینکه تست را چطور تنظیم کنید میتواند سبک یا سنگینتر باشد. با این حال، من به شما توصیه می کنم به خواندن ادامه دهید زیرا یک برنامه ایده آل برای اطلاع دقیقتر از وضعیت هارد وجود دارد.
می توانید آن را در این لینک دانلود کنید: لینک.
روش شماره ۴: CrystalDiskInfo
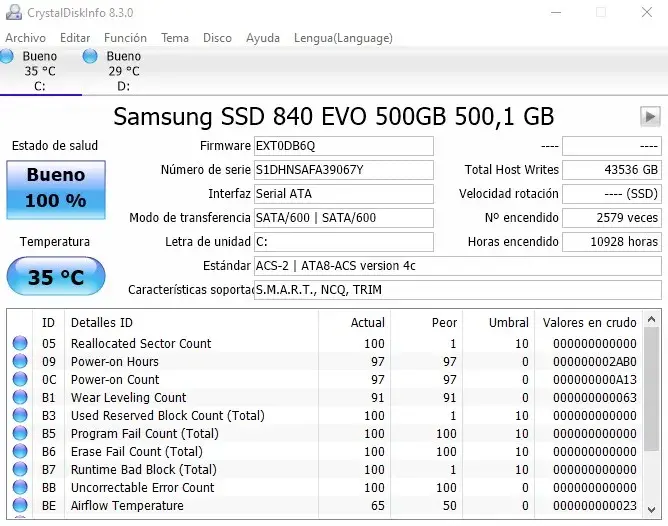
-
کمی با برنامه قبلی تفاوت دارد. قبلی به عنوان یک معیار (بنچمارک) عمل می کند، اما این یکی اینطور عمل نمیکند. این برنامه بر ارائه اطلاعات جالب در مورد هارد دیسک های ما تمرکز دارد. اگر عمر هارد ما رو به پایان باشد این برنامه، “وضعیت سلامت” آن را به شما میگوید.
میخواهم به بخش بسیار جالبی نگاهی بیندازید: بخش زمان و ساعت های استفاده از هارد. این را به این دلیل می گویم که اولین کاری که باید هنگام خرید هارد انجام دهیم این است که به زمان روشن بودن و ساعت روشن بودن هارد نگاه کنیم. به این ترتیب، میتوانیم ببینیم که آیا کلاهمان را بردن یا خیر.
توجه: این اتفاق با یک دیسک جدید یا یک دیسک بازسازی شده رخ میدهد.
از اینجا دانلود کنید: لینک.
روش شماره ۵: HDD Tune
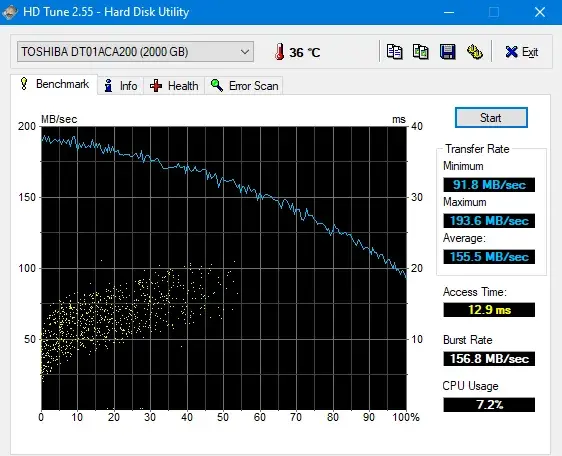
-
شاید HD Tune به خوبی شناخته شده نباشد، اما یک ابزار بسیار خوب برای بنچمارک کردن و همچنین برای تشخیص خرابی هارد دیسک است. ما میدانیم که ممکن است یک ابزار تا حدودی قدیمی باشد، اما عالی کار می کند و مهمتر از همه، بسیار بصری است.
بعد از هر تست، برنامه یک نمودار با سرعت انتقالات به ما نشان می دهد. این نرمافزار یک نسخه پولی دارد که امکانت بیشتری در اختیارمان میگذارد اما نسخه رایگانش هم کار را راه میاندازد
می توانید آن را از اینجا دانلود کنید: لینک.
روش شماره ۶: HDDScan
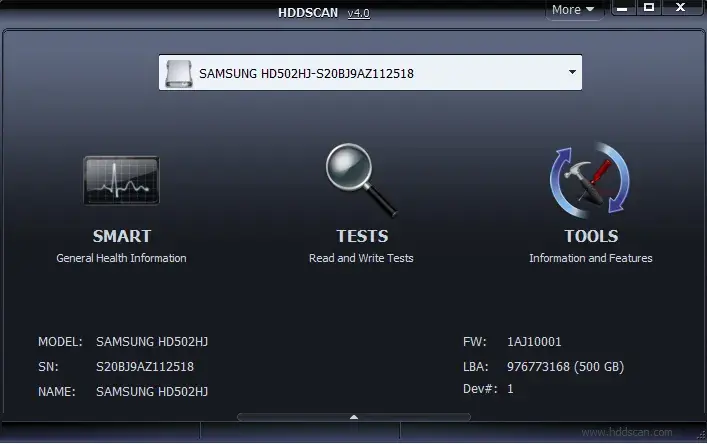
-
در آخر، این برنامه ممکن است نظرتان را بیشتر جلب کند. زیرا جایگزینی برای همه برنامه هایی است که بالاتر به انها اشاره کردیم. همانند بقیه عمل میکند و علاوهبر آن رابط کاربری زیبا و راحتی دارد.
ما برنامه HDDScan را توصیه می کنیم برای اینکه علاوهبر عملکرد خوبش همچنین میتواند هر مشکلی را که ممکن است هارد داشته باشد را تشخیص دهد
اینم از راهنمای ما برای بررسی وضعیت هارد دیسک، تشخیص خطاها و برطرف کردن آنهاست. اگر سوالی دارید میتوانید در قسمت نظرات با ما در میان بگذارید. به ما بگویید شما از کدام از این روش ها استفاده کردید؟ آیا ارورها و مشکلات هارد خود را برطرف کردید؟
مرکز پخش عمده هارد اینترنال وسترن دیجیتال
بزرگ ترین پخش کننده عمده هارد های اینترنال وسترن دیجیتال در بسته بندی ضد ضربه و محکم که دارای 2 سال گارانتی در جا تعویض و اصلی می باشد
تفاوت بین هارد اکسترنال و SSD
این روزها لپتاپها بین کاربرانی که قصد تهیه سیستم را دارند از تهیه کامپیوتر و سیستمهای خانگی طرفدار بیشتری دارند. این محبوبیت به این دلیل است که با داشتن لپتاپ کاربران میتوانند در هر محیطی که میخواهند و هر زمانی از سیستم خود استفاده کنند و به نوعی در هزینه خود صرفه جویی کرده و با خرید یک لپتاپ تمام نیازهایی که دارند را برآورده کنند.
لپتاپها اما با محدودیت حافظه روبهرو هستند و برای رفع این مشکل نیاز به حافظههای جانبی دارند.
مرکز خرید هارد اینترنال
در قلب تهران، پاساژ علاالدین تنها پخش کننده هارد
چگونه حجم مناسب برای هارد اکسترنال را انتخاب کنیم؟
تت
خرید عمده هارد اکسترنال توشیبا
ت
هارد اکسترنال اپیسر
پخش عمده هارد (Hard)
پخش عمده انواع هارد اکسترنال، HDD و SSD به صورت مستقیم در سراسر کشور، پخش خادمی واردکننده مستقیم انواع هارد اکسترنال و داخلی
جمع بندی
شما هم اگر بالای 25 عدد در ماه خرید دارید می توانید به قیمت عمده و نمایندگی از ما خرید کنید